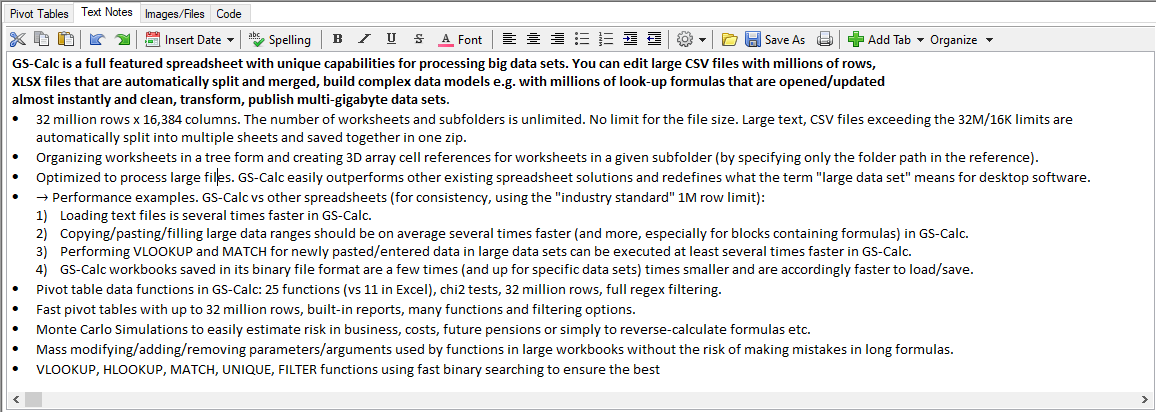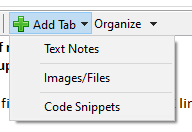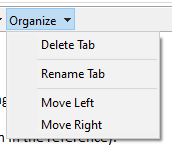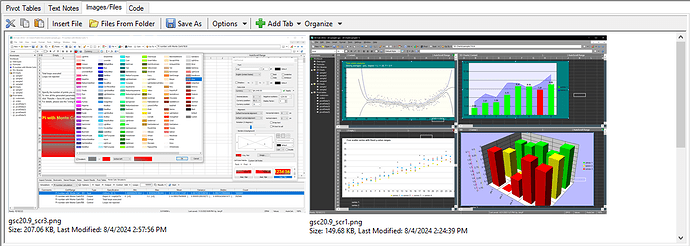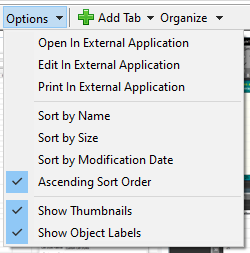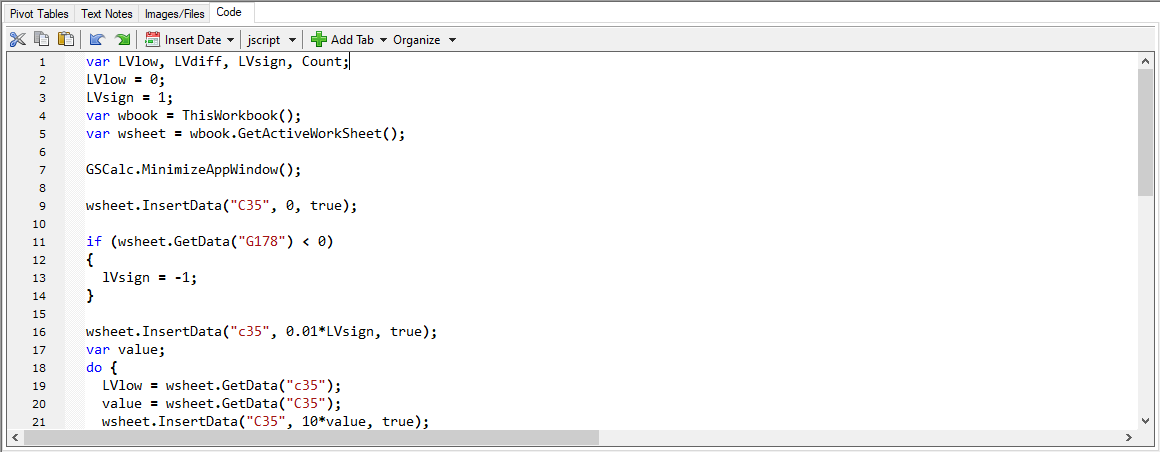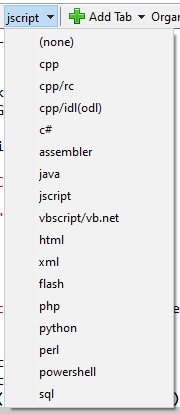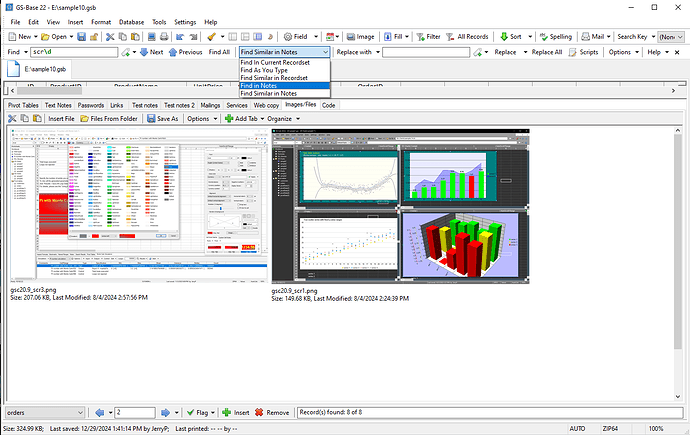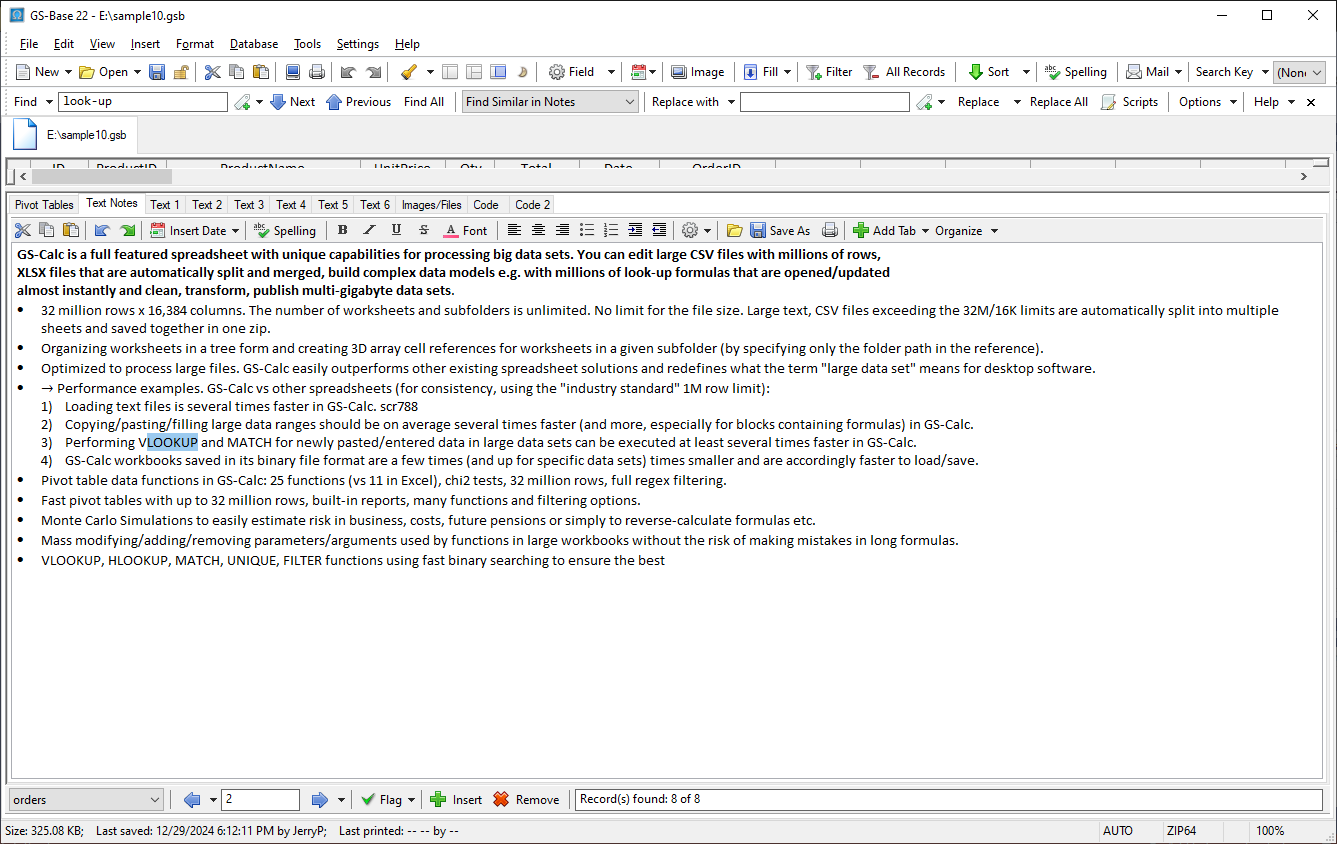New features:
Adding text notes, images/files and code snippets outside of tables/records.
To add various types of notes to the database files, use the View > Pivot Tables / Notes command to open the bottom window pane with notes (and pivot tables).
Aside from the always present “Pivot Tables” tab, initially there are three tabs “Text Notes”, “Images/Files” and “Code” and they are the same as the corresponding regular long binary fields in records with some added functionality. They just allow you to store any type of data without creating a table with records. You can add any number of such tabs of each type in any order.
Each “Text Notes” and “Code” field can store up to 4GB pf data. In each “Images/Files” field you can store any number of objects, each one up to 4GB.
If you use the File > Protect command to encrypt your database file, all the data store here will be encrypted as well using the industry-standard, strong and safe encryption method, so you can use GS-Base files also as an encrypted containers for any type of data in their original format.
Note: If you want to keep large amount of text data and font styles are not required, you can consider using the “Code snippets” tabs with the syntax coloring set to “none”. For very large documents they’ll be faster than the “Text Notes” tabs which rely on the slower Windows built-in editor.
Note: The 1st “Pivot Tables” tab contains pivot tables created independently for each database table. This tab can’t be moved or deleted.
All other tabs in this pane/view contain data shared by all tables in a give database file and can be added/deleted/re-organized.
Use the available local toolbar commands to store and format any text (up to 4GB per one tab), images or other files or code snippets with syntax coloring for a number of programming languages.
You can also use the drag-and-drop functions to exchange the data with database fields or other applications.
Click the “Add Tab” button to add any number of notes of any type. A new tab is inserted after the current one so you can easily group tabs of the same types.
The “Organize” menu commands enable you to delete, rename and move the tabs.
All tabs are searchable in one pass - clicking “Find Next/Previous” causes searching all textual data in all tabs and selects the found string. For “Images/Files” field the file names are searched.
You can use two search modes:
- Find In Notes - searching using regular expressions
- Find Similar In Notes - fuzzy text searching without regex